The Inventory IQ system installed in your facility is a powerful tool to help your company get the most out of your supplies. By following a few simple steps, you can keep the system running smoothly and providing the greatest benefit to you and your company.
Authentication: Your manager will register you into the system using either your fingerprint or facial recognition. Once you are set up, you will have the ability to enter the supply room on your own by presenting your finger or face to the authentication device.
Scanner: Once you unlock the gate to the supply room, you enter, closing the gate behind you, and picking up the scanner. This scanner screen will be familiar to anyone who has operated an iPhone. Select your name from the available names on the screen to log in. A mechanical button on the side of the scanner case activates the bar code reader. If you point the scanner at a bar code and press the button, it will shine a laser light on the bar code and sound a confirming “beep” when it has read the bar code. You may now begin taking out items by scanning their bar codes and removing them from the room.
Job Codes: Before you start scanning items, your supervisor may require you to enter a job code so the items you are moving in and out of the store room will be flagged to a job or purpose that management wants to track. The job code will display at the top of the screen.
If your company uses this feature, your supervisor will show you how to add the code and what code or codes to use.
Example Transaction: You enter the store room in need of a pair of work gloves, a jar of anti-seize and 2 yellow paint markers. You pick up the scanner and select your name to log in. If you have been instructed to use a job code, you would input that now. You locate the style and size of gloves you want and scan the bar code below the bin. The screen confirms that you are taking out 1 pair of gloves. You pull the pair of gloves from the bin. You can either select Submit to enter the transaction, or you can leave the item on the screen and submit after you have taken out the last item on your list.
You locate the anti-seize that you are after. You can scan the label on the bin. You can also scan the bar code on the jar. When scanning bar codes on boxes, et cetera, just be sure and double-check on your scanner screen that the scanner recognizes the bar code and brings up the item on your screen. If the scanner doesn’t recognize the code, you will have to find a usable bar code.
When you get to the yellow paint markers, you wonder, am I taking out an individual marker with each scan, or do I scan and then take the whole box? On the screen you can see that the quantity is set to “each,” so each scan will account for just one marker. Since you need two, you can either scan twice, or you can make the adjustment right on the screen. Don’t forget to take the markers once you’ve scanned them! You select submit to record the transaction, put the scanner back in the dock, hit the exit button and leave the store room with the checked-out items.
Behind the Scenes: So, what happens behind the scenes when you take out items using this system? Your manager now has access to quality information at all times about:
- Stock levels
- Because the system constantly updates inventory counts, she can have confidence that the information in front of her is accurate up to the minute
- She can tell at a glance what items are in need of reordering
- Usage trends
- She can quickly see the results of any procedural changes that have been made
- She can better forecast what your needs will be going forward
- Evidence of misuse or inefficiencies
- Any time she sees something that is out of the ordinary, she can access the video details of any transaction to better understand what happened and quickly correct problems that she finds
Simply put, the Inventory IQ system enables your company to be more efficient, which benefits everyone in the company. The more conscientious you are in always scanning the bar code of every item you remove from the store room and making sure your quantities are accurate, the more value your company will get from the system.
You are now ready to take out items from the store room. For training on more advanced features in the system, see Part 2 of this tutorial.
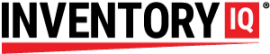
chico.olvera@valmont.com