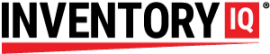If you have more than a few items you want to set up in the system, you can add them in bulk with an import. This bulk import can be done for either non-HUB items or items you are getting through HUB.
Also, this tool can be used to perform mass edits of items you may already have in your system.
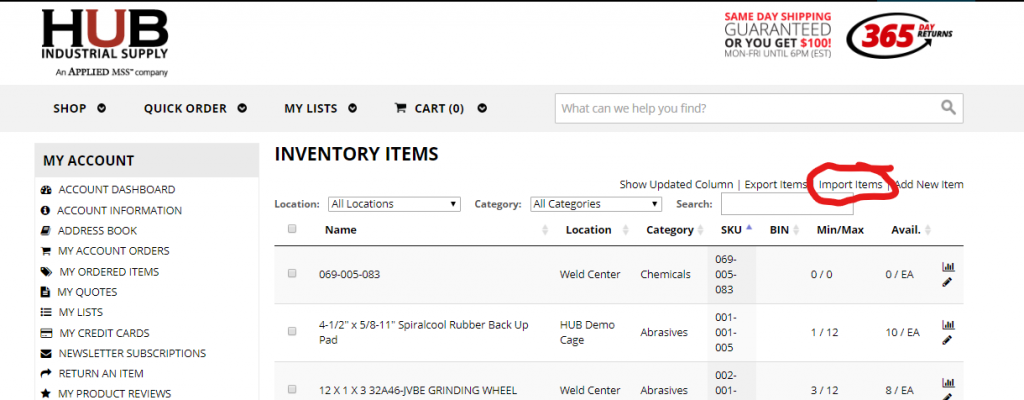
To get started, go to Items in the SETUP menu. At the top of the page, there is a link to the Import Items page which opens up the page we need when you click on it.
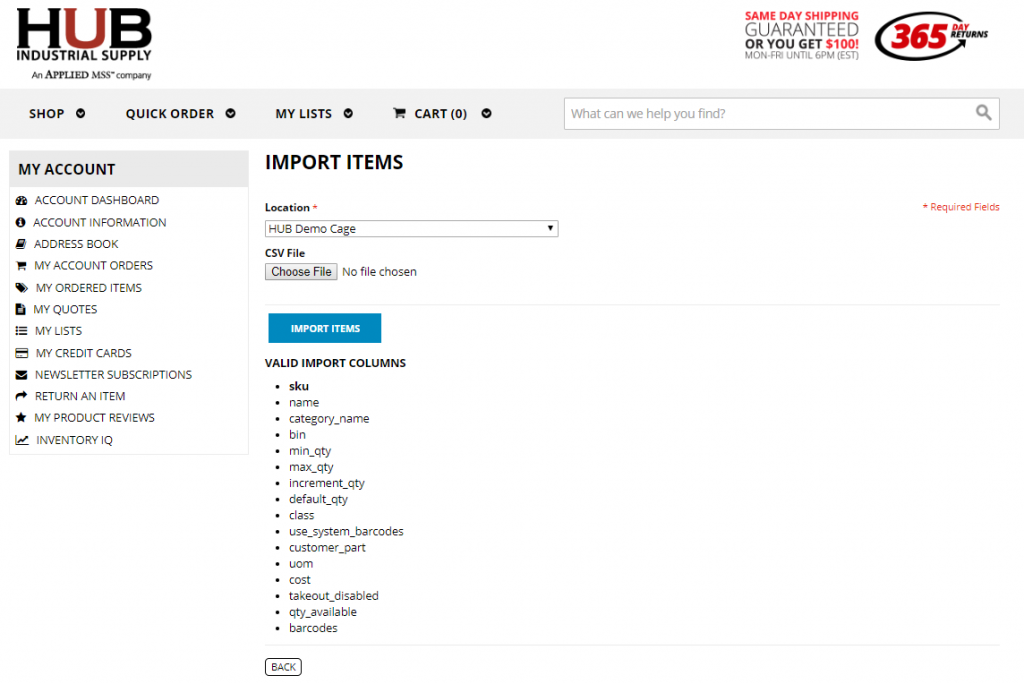
Pay very close attention to the VALID IMPORT COLUMNS on the bottom half of the page. You will be listing the items you are importing on a spreadsheet, and the header columns on your spreadsheet must match these column heads exactly. Notice the heads are all lower case, and in place of word spaces, there are underscores.
You do not have to include all these column heads on your spreadsheet, and they don’t even have to appear in the order listed here.
We do not recommend combining HUB SKUs and non-hub SKUs on the same import. If you have non-HUB SKUs, see the tutorial Bulk Importation of Non-HUB SKUs, which addresses the unique considerations for products not procured through HUB.
When importing new (or editing existing) HUB items, there aren’t many columns you are going to need besides the SKU and min and max quantities. Everything else will be supplied by our preexisting database. If you include a column header for anything else, the values you supply for each SKU will overwrite the default values preloaded in the database. If you decide to add other columns but don’t supply values for some of the SKUs on the list, the fields you leave blank will overwrite the values to a value you may not intend.
If you have any doubts about how the import will treat something, it’s a good idea to run a test import with just a few SKUs to see if the values import as you would like them to. If you do run an import that adds incorrect values to one or more of the fields, you can correct it by running an import including the affected SKUs using just the SKU and the columns that need editing with the corrected values included.

Here is a sample spreadsheet with a list of HUB SKUs. As you can see, there are just 3 columns for this import because the rest of the information will be provided by the database. You can skip to the bottom of this post for an explanation of the optional headers that you may want to supply, but this is really your typical scenario when importing HUB products.
The first step after compiling your list is to save your spreadsheet as a comma delimited CSV. Make sure you choose the correct option, because there are other CSV options, and the comma delimited option is the one we guarantee to work.
Now go back to the import page and make sure that the Location is set correctly. If you have multiple locations, you have to import separately to each location you wish to import to. Place your .CSV file in the field shown and hit IMPORT. You will see a message displayed at the conclusion of the import to let you know if the import was successful or not and if so, how many items were imported.
If you hit the BACK button, you can search for one of the items in the import to verify that all the data was properly imported.
The following is a list of VALID IMPORT COLUMNS and list possible scenarios of how they might come into play in the import of HUB items:
| name | Name of product |
| category_name | Assigns product to a different category than the default category assigned by HUB. If the category name added does not match the category list already in use in your system, it will add the new name to the list of categories |
| bin | Lists location of the product in your store room |
| increment_qty | Amount that will be ordered when replenished |
| default_qty | Takeout quantity Example: if users take out pairs of earplugs vs. a box of earplugs as the takeout quantity |
| class | Text field for customer designation, for example accounting class for reporting. |
| use_system_barcodes | 0 =You don’t want to use HUB system barcodes 1=You want to use HUB system barcodes |
| customer_part | Optional field for mfr part no. |
| qty_available | If you have pre-existing stock of this product, listing it here will adjust inventory levels without showing it as received. If this column is employed on items previously added in the system, it will treat the number here as a cycle count |
| barcodes | List alphanumeric values of barcodes here, separated by commas |
If you need assistance doing a bulk import, give us a call and we’ll be glad to help you through the steps.