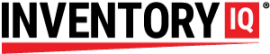One of the ways you can customize your IQ experience is you can generate automatic email notifications for a wide variety of reasons. There are two basic kinds of email notifications:
- Notices that are triggered by a specific event
- Status reports generated according to a prescribed schedule
To learn more about why and how to enable emails to alert the appropriate people following a certain event, see the tutorial about Subscriptions.
Stay with this tutorial to learn about how to set up automatic status reports referred to above.
These status reports come in two forms:
- Notification of items that have fallen below the minimum quantities (REPLENISH STOCK)
- Daily usage reports (DAILY SNAPSHOT) and monthly summary (MONTHLY SNAPSHOT)
REPLENISH STOCK NOTICE
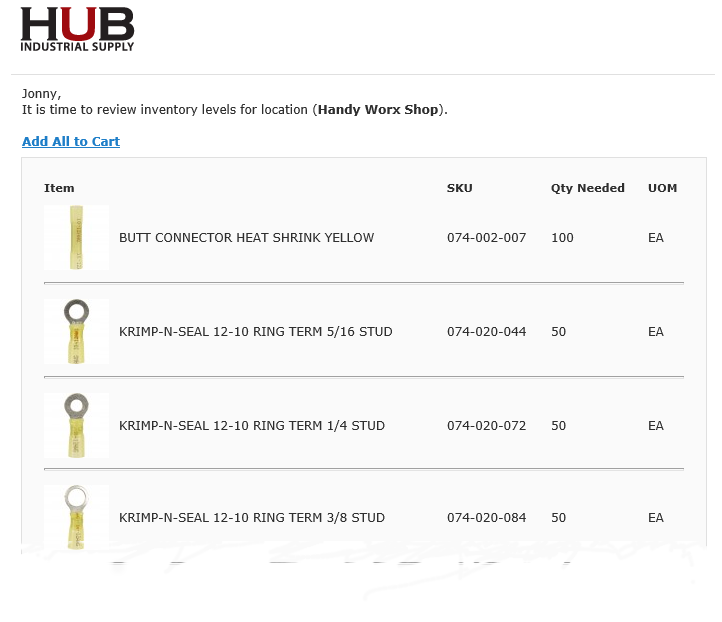
The first of these reports is the email equivalent of the LOW ITEMS section of your dashboard page on the IQ web app. It lists all the items in your store room location that have fallen below the minimum quantity and provides hyperlinks to open up the app so you can reorder.
This report can be delivered weekly, biweekly, or monthly. See the table below to learn how to set up the delivery frequency using the Replenish Interval dropdown menu. It can only be sent to one user, and that user must be selected from a limited list of authorized users of the HUBindustrial.com website with Inventory IQ®.
DAILY & MONTHLY SNAPSHOT NOTICES
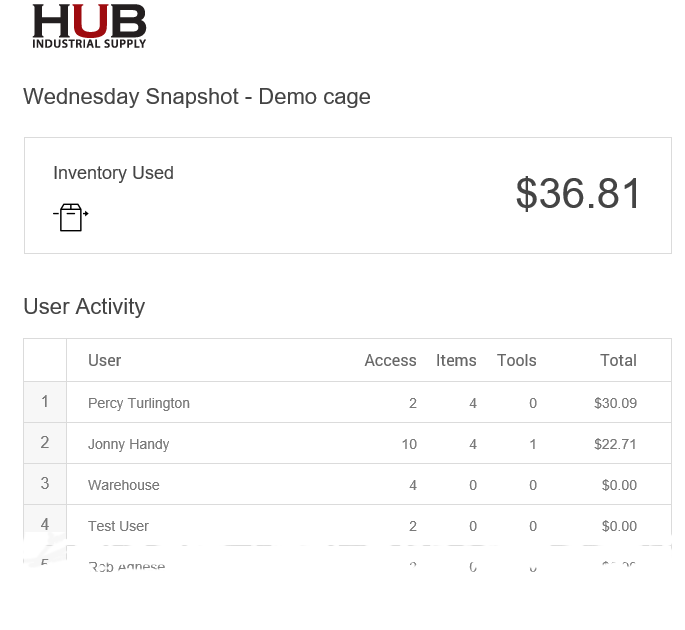
The DAILY and MONTHLY SNAPSHOT supplies a variety of Key Performance Indicators (KPIs) to help evaluate how well the system is being used and maintained. You can have these sent to anyone, and you can have them sent out to multiple recipients. The recipients will receive a daily KPI email and a summary email once per month.
The KPIs included in the daily snapshot report are as follows:
| Field | Purpose |
| Inventory Used | Shows the value of the items that were checked out |
| User Activity | Breaks down by user Access (logins to system), Items (no. of SKUs), Tools checked in/out, and value of the inventory used. |
| Jobs Summary | Lists Job Codes used and the value of each |
| Storeroom Access | Shows number of logins per user and how many times the storeroom was accessed without scanning any codes |
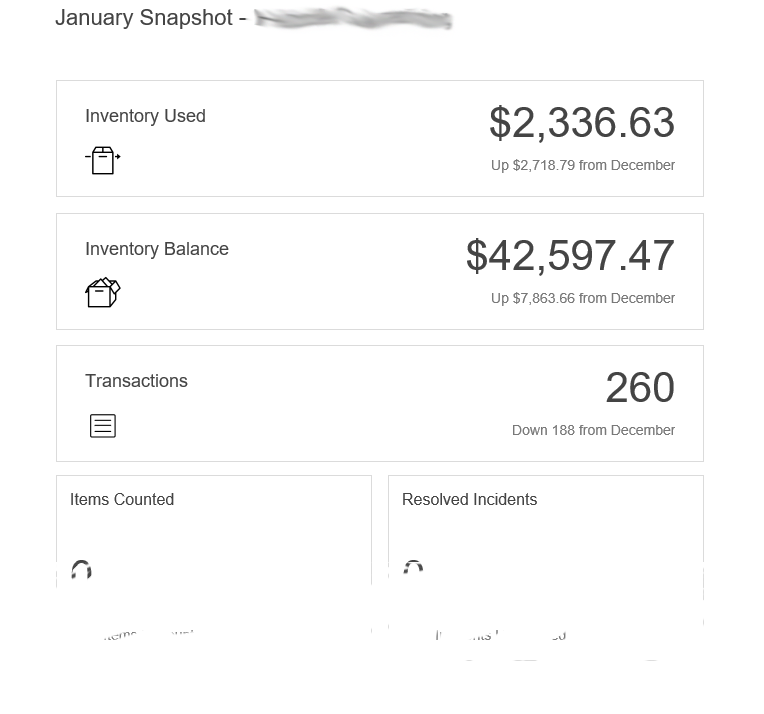
The KPIs included in the monthly snapshot report are as follows:
| Field | Purpose |
| Inventory Used | Shows the value of the items that were checked out |
| Inventory Balance | Shows the value of the items that remain in the store room |
| Transactions | Shows the number of SKUs scanned |
| Items Counted | Shows whether anyone has been performing cycle count duties; also shows how many items are due to be cycle counted |
| Resolved Incidents | Shows whether any incidents have been resolved and if there are any unresolved incidents awaiting resolution |
| Top Users | List of names of users and quantity of sessions, SKUs and dollar value of items attributed to each |
Setting up automatic status reports:
Go to LOCATIONS in the Inventory IQ® desktop app. You will see one or more locations set up corresponding to the number of store rooms your facility operates.
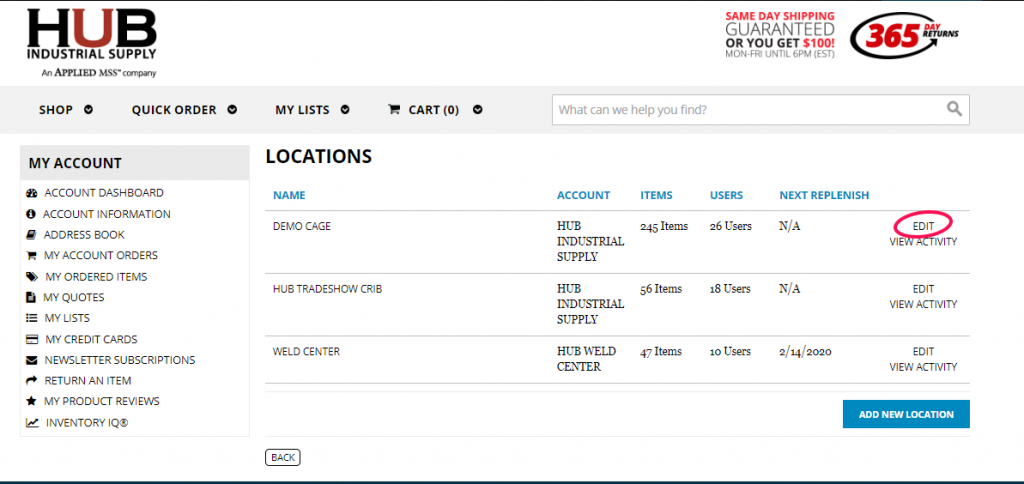
Click the EDIT link corresponding to the location you are setting up notifications for. This opens up the LOCATION DETAILS page, which has already had the essential information filled in for you by your installer.
The fields that appear and their purpose are summarized as follows:
| Field | Purpose |
| Name | Identifying name of the supply room selected. |
| Contact | This should be the email for the main administrator of the IQ system. You can only put one name here and you have to choose from the pre-assigned names from the drop-down list. This email address can be set to receive regular notifications of items that are at their minimum limit. |
| Report Email | You may add any email here, or multiple emails separated by a semi-colon. These email addresses will receive a daily usage report as well as a monthly report, as described above. |
| Replenish Interval | This is a dropdown menu with options never, weekly, bi-weekly, or monthly. If any option other than Never is selected, an additional drop-down menu will appear to specify what day you would prefer to receive these emails. This replenish interval governs how often the minimum limit email is sent to the Contact, above. It does not affect how often the report emails are sent. |
| Ship To Location | This will be pre-filled with the shipping address for the location. |
| Require Job Codes | A check-box that mandates the assignment of job codes with each transaction. See the tutorial on job codes. |
| Email To Order | This is not editable at this time. It is a reminder that orders will not be generated automatically, and that you will need to use an ordering method (web, email or phone call) to replenish your supplies. |